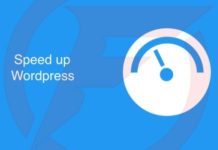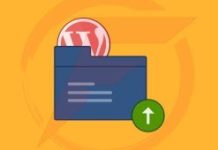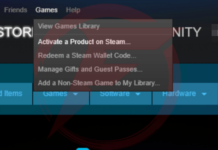How to uninstall Windows 10’s built-in apps

Windows 10
Windows 10 comes with a number of built-in apps, but not everyone wants them. We show you how to remove the unwanted software and clean up your system.
Everyone loves Windows 10 as it’s slick and easy to use and comes with some fantastic features right out of the box. There will, however, be some of these default apps that you don’t want to use and will just take up space on your drive and clutter up your desktop. We’re going to show you how to remove them with a quick tutorial.
How to uninstall Windows 10 bloatware
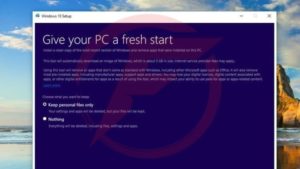
1st step
Here’s the deal: Windows 10 PCs and laptops often arrive with a shed-load all bloatware that manufacturers pre-install – such as trial software, antivirus and unwanted games. This uses up precious disk space and can even slow down your brand new machine. Fortunately Microsoft has got a neat solution for getting rid of it.
The Refresh Windows Tool is a free app that you can download directly from Microsoft. When you run it the tool installs a clean and unencumbered version of Windows 10 onto your machine, removing any apps that are not core to the system. This does mean that it will also delete apps you’ve downloaded yourself, so ensure that you not only backup your data but that you’ve also got the original disks or files for any application you want to keep.
It’s kind of a nuclear option in some ways, although the app can leave all of your personal data alone if you choose that option when you initially launch it. Windows does slow down over time, so using the refresh tool every couple of years is an easy way to keep your system up to snuff, plus the tool is an excellent idea if you’ve just bought or been given a second hand PC.
If you simply want to remove a few programs manually, they can be deleted in the same way as any program. To do this go to the Start Menu and scroll through the application list until you find one you want to remove. Right click on its name and then select the Uninstall option.
How to uninstall Windows 10’s built-in apps
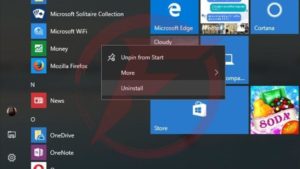
Uninstall
The approach above won’t remove any of the apps that are actually part of Windows 10, and you won’t see an option to uninstall the app when you right-click on it. For such apps it’s going to take a little more work. It’s not difficult but it will involve using the command line, which while intimidating at first is actually quite straightforward.
Open the Start Menu again and type Powershell into the search box. It should appear as Windows PowerShell at the top of the list of results. Right click on it and select the Run as Administrator option. Obviously you’ll either need to logged in as an Administrator account for this to work. (The default user account you created when you first got your computer should be an admin account.)
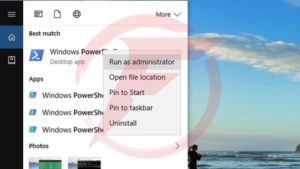
With the PowerShell window open you can now type in commands to remove the apps in question.
The command you need to use follows this format;
Get-AppxPackage name of app | Remove-AppxPackage
So, for example, if you wish to remove the Office Hub app you’d type the following command and press enter;
Get-AppxPackage officehub | Remove-AppxPackage
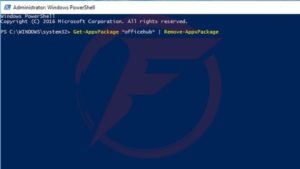
Here’s a list the built-in apps and the names you need to use to delete them;
3D Builder – 3dbuilder
Alarms & Clock – alarms
Calculator – calculator
Calendar & Mail – communicationsapps
Camera – camera
Films & TV – zunevideo
Get Office – officehub
Get Skype – skypeapp
Get Started – getstarted
Groove Music – zunemusic
Maps – maps
Messaging – messaging
Microsoft Solitaire Collection – solitaire
Money – bingfinance
News – bingnews
Onenote – onenote
Photos – photos
Sports – bingsports
Voice recorder – soundrecorder
Weather – bingweather
Xbox – xbox
There are a few apps that can’t be deleted though. These are Cortana, Microsoft Edge, Contact Support, Windows Feedback and, while you can remove the Windows Store, it’s not a great idea since you might want it in the future.
So there you go, a simple way to clean up your system and de-clutter your app tray. Now you can either keep it sparse or replace the removed items with ones you might prefer.