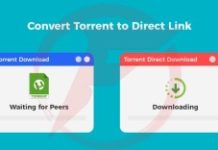Here Are The Best Remote Desktop Access Tools – TeamViewer Alternatives

Remote Desktop Tools are used to remotely control your computer from a remote location. If you have a good remote control software, then managing your computer from a different location or helping out your friend or family member in troubleshooting their computer without actually being there would become so easy.
We are going to see some of the best Remote Desktop Tools that are available for us.
We have earlier talked about accessing your phone remotely using a computer and also remotely accessing your computer from a phone.
When we think about remote desktop access, the chances are you thought about TeamViewer. It is a great remote access tool which is very popular. It is very simple to use without no or less configurations. We are going to see all about TeamViewer and how it can be used to remotely access a computer. Also we will be looking at some of the best TeamViewer alternatives (Tools like TeamViewer) that is worth trying.
TeamViewer Remote Desktop Tool
It is among the most popular remote desktop access tools available. The one thing that makes it hugely popular is because it is so simple to use. TeamViewer requires very less configurations to be done to be able to start controlling a remote desktop. It works out of the box.
Both the remote desktop and the controlling system should have TeamViewer installed (obviously)…We can also setup unattended access to remote desktops that we have authenticated. Unattended access allows us to control a computer without having to request for explicit permission at the time of the connection.
TeamViewer supports Windows, OS X, Linus, Android and iOS devices. It is FREE for personal use. It offers Remote Support and Remote Management functionality. In addition, there are features like Wake-on-LAN which allows the system to be turned on remotely and once done can be remotely shut down as well. You get Clipboard functionalities, Chat facilities, File transfer capability and more.
TeamViewer also supports online meetings and collaboration were multiple people can join the session easily.
How to Use TeamViewer for Remote Desktop Access?
Using TeamViewer is really simple. You can easily connect to the remote computer with the remote access ID and password. TeamViewer will be generating a unique ID and password for the computer. So you just have to ask your friend or family member to share the ID and password with you.
On the controlling computer, we can just enter the ID of the remote computer and then it will be asking the password to initiate the connection. Once you have entered the password, you can start controlling the remote computer with your mouse and keyboard.
You can do all the normal stuff that you can do with a computer. You can also transfer files between the computers without any issues and its super easy.
I personally use TeamViewer and I really like it a lot. I use it whenever someone needs help with their computer. It very easy and convenient. Not all times you can solve an issue without actually seeing the system. This is when tools like TeamViewer comes into play. We can just use the remote computer like we use our own computer.
You can download latest version of TeamViewer here.
TeamViewer Alternatives
Now let us see some other tools like TeamViewer which gives us similar functionalities. We will be comparing them as we go. Hopefully comparing them we will be able to find the best TeamViewer alternative.
AnyDesk – Best TeamViewer Alternative?
Anydesk is a similar remote desktop tool that will help you control a computer remotely. AnyDesk is available for Windows, MAC, Linux, FreeBSD, Android, iOS and Raspberry Pi devices. AnyDesk is very simple to use, even simpler than TeamViewer. One would ask if someone can make remote control simpler than TeamViewer. Well yes is the answer.
AnyDesk for Windows is available for FREE and the application size is just 2MB for Windows. If you don’t already have any remote desktop tool installed and want to setup remote access within few seconds, then AnyDesk is the best option.
You just have to download the application and run it directly. Unlike TeamViewer, AnyDesk comes as a portable application. This means that you don’t have to install the application on your computer to run it. You can directly open the downloaded package and the application will be launched. You can always keep the application installed on your computer for setting up unattended access and more.
AnyDesk is FREE for personal use. If you are planning to use it for commercial purposes, check the pricing here. They offer different packages that will suit you and doesn’t cost a fortune. Plans starts at 79$ a year for the Lite package which is apt for freelancers and small businesses.
Let us see some of the features of AnyDesk:
- High Frame Rates: This means that you get a lag free fluent desktop experience with 60fps on Local Networks and Most internet connections. Again the frame rates will depend on the speeds of your internet connection.
- Low Latency and BW usage: AnyDesk gives near instant responses while working with the remote computer to give you a very live session. It also works with low bandwidth connections. You can perform tasks smoothly even with bandwidth as low as 100 kB/sec. AnyDesk uses DeskRT codec which compresses the image data between computers.
- Easy Setup: AnyDesk can be used right away without any installation or configurations. Simply install, run and you are good to go. No Login Necessary.
- Collaboration: You can easily collaborate with multiple users on the same session making online meetings and shared works or presentations possible.
- Security: AnyDesk uses TLS 1.2 technology for its connection which is very secure. It also comes with Access control options to restrict or give access to users.
- File Transfer: You can easily transfer files between computers. Simply copy and paste the files to your remote computer.
How to Use AnyDesk for Remote Control
- Download the AnyDesk and open the application. Make sure the remote computer also has AnyDesk opened.
- Enter the AnyDesk Address of the Remote computer and Click on Connect.
- The remote desktop will get a prompt to grant permission for remote access. When the person on the remote computer grants the access, the session will start.
- You can then do all the tasks and share files between computers very easily.
How to Transfer File in AnyDesk
You can just Ctlr+C and Ctlr+V. I wish if my life becomes this easy. Copy the file from the source and paste it in the destination. As simple as that.
For Windows, AnyDesk has a dedicated File Manager which makes it easy to transfer files. You can upload files to the remote computer or download files from the remote computer. Transfer status is shown in a separate column towards the right.
You can download AnyDesk latest version here.
TeamViewer vs AnyDesk – Comparison
- Both TeamViewer and AnyDesk supports unattended access. This means that if you have setup unattended access, you don’t have to get explicit permission from the remote computer.
- They both have a cluttered and simple UI which makes it very easy to use both the applications without much complications. AnyDesk is have a much simpler UI than TeamViewer which makes it more noob friendly.
AnyDesk windows client weights just over 2MB while TeamViewer for windows is almost 20MB. You know there’s a saying, dynamites come in small packages. - Files transfers are supported by both of them. You get chat support in both of them as well. TeamViewer gives you more chat options (Text, Video, Voice over IP).
- TeamViewer supports Wake-on-LAN which allows the user to remotely wake a computer from sleep.
- For AnyDesk, you just need the AnyDesk Address to initiate the connection. For TeamViewer, you need the ID and password for connection, which can be a good thing at times.
- When it comes to speed, I personally find AnyDesk a bit faster than TeamViewer, but you wouldn’t find a big difference between the two in normal cases.
Chrome Remote Desktop Tool
This is a very simple tool that can be used to remote control a computer from another pc or phone. We just need to have Google Chrome installed on your computer. You can then install the Google Chrome Remote Desktop extension or app from the chrome web store.
You can read the full guide on Chrome Remote Desktop Tool.
Splashtop Remote Desktop Tool
This is another remote desktop access tool that is available for Windows, and Mac operating system. Splashtop has two applications, one is the Splashtop streamer which needs to be installed on the remote computer which you need to access. The streamer is available for Windows and Mac devices.
You can then install the Splashtop Client on your main pc or device. The controller client app is available for Windows, Mac, iOS, Android devices. You will be able to control the remote computer with the client application. You need to sign into Splashtop on both the devices and it will automatically show the logged in devices available for remote access.
Splashtop is FREE for personal use and for controlling computers in a Local Network ( Connected computers in the same network). If you need to control a system that is not on your Local Network ( outside your house), then you need to spend $16.99 per year on Anywhere Access Pack which is quite pricey compared to Splashtop alternatives like TeamViewer, Chrome Remote Desktop Tool or AnyDesk which offers this feature for FREE.
Splashtop is great for controlling systems on a local network. You need to sign up for an account to start accessing the devices. While other Splashtop alternatives we’ve seen doesn’t require us to create an account to use the tool.
You can download Splashtop Personal here.
Splashtop vs TeamViewer
TeamViewer is a better option for those who need to control devices out of their local network as TeamViewer is FREE for personal use and doesn’t have any restrictions for accessing devices on any network. This is one of the main thing that is going to separate them from each other.
Splashtop is said to have the best video and audio quality when accessing remote systems. Whereas many of the remote desktop tools seem to reduce the quality in favor of performance. Splashtop provides good visual quality without any performance drops.
Final Thoughts
There are lots of Remote Desktop tools out there which serves the purpose. Many of them have really good features which makes them stand out from others while most of them serves the primary purpose quite well. Application like TeamViewer is widely used and is a rather common name among those remote control tools. There are many other tools like TeamViewer which serves the same purpose with some other added features.
We have seen some of the most commonly used remote control applications that can help you access and/or control a computer from a remote pc/phone through internet. Do share your thoughts on the topic and let us know which one you’d prefer.