9 Useful Ways to Know How to Mount an ISO
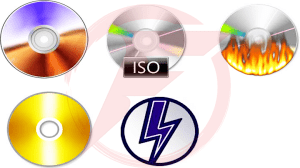
9 Useful Ways to Know How to Mount an ISO
The iso file, which is also called a disk image, gets the .Iso file expansion. It includes a backup of the complete cd/DVD that it was extracted. This means when you burn an iso file to a bare disc, you’ll receive the same data, folders, and properties as the initial disc. Here you will know how to mount an iso, its creation, and burning procedure. Iso files are being used to distribute disk images. For example, iso data files for os’s like Ubuntu (Linux distro) could be downloaded from the web and then burnt to a disc to make a bootable operating-system disc.
Why You Should Know How to Mount an ISO
An iso image can be an exact backup of the info by using an optical disc, like a cd, disc, or blu-ray disk. Using the right software, you can create iso images from optical discs and utilize them instead of the physical discs. The Iso identifies the international corporation for standardization, an organization that packages common commercial expectations. The word is also a mention of the .Iso file expansion for disc-image data files. So it is vital for you to see how to mount an iso.
Creating an iso image is an efficient way to lower back up data with an optical disc. To gain access to the data within an iso image, you can either burn it to a disk or use software to learn the material of the image file as though it were a disk. If you are using a disk frequently and you do not want to fill and unload everything enough time, making and using an iso image is a convenient substitute. Iso images are also ideal for distributing the articles associated with an optical disk digitally. Knowing how to mount an iso will be beneficial for you.
You will get many programs that can handle creating and launching iso images, including a small number of no-cost options. One free program well worth seeking is daemon tools lite. Like almost all free iso-image programs, daemon tools lite requires that you select out of setting up additional software during its unit installation technique; pay close attention, and you will easily avoid the excess software. It is useful for you to see how to mount an iso.
How to Mount an ISO, Extract, Burn?
This article will discuss three things:-
- Extracting an iso file from a compact disk or DVD.
- Burning an iso image to a disk.
- How to mount an iso.
How to Extract iso data from a disc
Before knowing how to mount an iso, you should know how to extract ISO data from a disc. Extracting iso data from CDs and keeping them safe could be useful. Assume you are thinking about burning your home windows installation disc. Of course, you might backup your computer data using home windows backup and bring back feature. But it could be good for making an individual duplicate of the home windows installation DVD so as to utilize it when you lose your original disk.
To rear up your movie you can simply duplicate and paste the info into it. You have to build an iso image of the disk such that it copies all the info I.E. Data files, folders and properties of the disk.
To remove an iso file from any disc or DVD movie you may use a free and incredibly small power (14 kb size) known as lc iso originator. Download the zip file and draw out it anywhere on your pc. Now available lcisocreator.Exe by dual simply clicking it (you don’t need to install the program).
Select the disk that you want to set-up the iso image from the drop-down menu, and select Create iso button. Choose the location on your pc where you want to save lots of the image and click save. It will require a while to convert your disk to image, with regards to the size of the disk.
How to burn iso image to disc
Now comes burning an iso image to a compact disk or DVD. There are a variety of image burning tools designed for that goal. We use a favorite one – ImgBurn.
- Download and install ImgBurn on your pc. Open the application form.
- Select Write image file to disk.
- Now choose the iso file by simply clicking folder icon given under Source. After selecting right vacation spot drive, writing rate and amount of copies go through the image file to disk icon (check the screenshot below) to start out the disk burning process. Check the verify option if you wish to check disc after burning.
If you work with rewritable disk and it already has some data within it then it’ll warn someone to erase your computer data prior to starting the burn process.
After verification, ImgBurn begins burning the iso image file to disk. You can view the position on the windowpane.
After completion, it’ll eject the disk tray. Put the disk again and it’ll start verifying the info on the disc. It will require a while depending on the size of compact disc/DVD to confirm the data.
After completion, a tiny pop up screen can look with an audio alert confirming it.
How to Mount an ISO
How to mount an iso process simply means setting up a virtual compact disc/DVD rom drive that home windows can access as being a physical compact disc/DVD drive. When required, you could utilize that drive as if you would use the disk, without needing the actual disk.
1 – Daemon Tools Lite
There’s a free tool known as daemon tools lite for knowing how to mount an iso. You can utilize it to identify how to mount an iso. Download and mount this tool on your pc. Available it by dual simply clicking the icon. Now, first of all, you have to make a virtual drive. Because of this, right go through the lower clear space and choose Add SCSI virtual drive.
A virtual drive will be created as device 0: [g:] no marketing (check the screenshot below). Now go through the Device parameters button as shown in the screenshot below.
In the DVD region, go through the drop down and choose 1. You are also absolved to choose any drive notice from the drop down. After selecting drive notice and DVD region click okay.
Now right go through the virtual drive you created in the last step and choose Mount.
Now choose disc image file (iso file) from the home windows explorer and click Open.
After that go to My computer. You will notice the iso image is installed as a drive. You can select this drive to perform it as cd/DVD.
Mounting an iso image in windows 8, 8.1 or 10
On Windows 8 and 10, home windows get the built-in capability to mount both iso disc image and vhd virtual hard drive image data. You have three options. You can:
- Double-click an iso file to mount it. This won’t work if you have iso data associated with another program on one’s body.
- Right-click an iso file and choose the Mount option.
- Choose the file in file explorer and click on the Mount button under the Disk image tools tab on the ribbon.
Once you’ve installed the disk image, you will see it seem as a fresh drive under this computer. Right-click the drive and choose Eject to unmount the iso file if you are done.
Mounting an iso image in Windows 7 or Vista
On older editions of home windows, you’ll desire a third-party software to mount iso image documents. We like wincdemu, a straightforward and open-source disk mounting program. It facilitates iso data and other disk image formats.
2 – Wincdemu
Wincdemu is even useful on windows 8 and 10. It will enable you to mount the bin/cue, nrg, MDS/MDF, CCD, and img image documents that windows still doesn’t offer built-in support for.
Install wincdemu and present it permission to set up the hardware drivers it requires. Once you do, just double-click a disk image file to mount it. You can also right-click a disc image file and click Select drive notice & mount in the framework menu.
You’ll see a straightforward program for choosing the drive notice and other basic options. Click Okay and the attached image can look on the computer. To unmount the disk image if you are done, right-click the virtual disk drive and choose Eject.
3 – Winarchiver virtual drive
Winarchiver is a shareware archiving software for recognizing how to mount an iso. It is the standalone virtual drive part of it which is totally free. The designers, ability software, also develop the wonderful poweriso. Not only is it in a position to mount up to 23 virtual drives and choosing the specific drive notice for every, winarchiver virtual drive has another strategy up its sleeve. This is the capacity to mount virtually any kind of file archive as a virtual drive. Zip, 7z, RAR, wim, cab and a great many other types of the archive can be attached without actually extracting the archive first, helpful for large movie or game archives. Over 25 disk image forms are also backed. Works on home windows 98 and above.
Gburner virtual drive is another free iso mounting software to identify how to mount an iso. It uses the energy software virtual disk drivers. It’s almost similar to winarchiver virtual drive aside from it facilitates 16 virtual drives rather than 23.
4 – Imdisk virtual disk drivers
While imdisk is obviously a little more difficult to work with than the other tools here, it’s very powerful because as well as the option to mount iso compact disk or DVD rom images, you can also create detachable or permanent virtual hard disks and floppy drives. These can be created in system ram to behave such as a ram disk that can be written to, and then kept out to an .Img image file while being reloaded and used again at a later time. Imdisk virtual disk drivers are installed and utilized with a control panel accessibility and work with home windows NT up to Windows 8/8.1 64-tad. You can use it to identify how to mount an iso.
5 – Gizmo drive
The gizmo drive tool is part of a more substantial collection of tools called gizmo central. Although you can change the other tools during install. Gizmo is ideal for knowing how to mount an iso. This is actually the only free virtual disk emulator that can create an image from both disk and folder. There are a few other useful options like mounting virtual hard disk (vhd) files, in addition to a function to burn a folder or iso to disk. Gizmo drive also offers a very convenient function which is the built-in support to make a ram memory disk. Have a read of the ram-disk standard article to observe how it works. It works on home windows 2000 up to home windows 7 64-little. You can use it to identify how to mount an iso.
6 – Alcohol 52% free
Alcohol can serve you well to recognize how to mount an iso. The free version of alcohol 52% holds up to 6 virtual drives, rmps coverage emulation which can help with game and music disk DRM etc, a choice to set-up images from physical discs and a compact disk/DVD manager that provides complete information about drives and discs. Gleam freely downloadable music converter add-on option which can rip music discs to mp3. Alcohol 52% free model works on home windows 2000 up to home windows 8/8.1. It is the best tool to see how to mount an iso.
7 – DVDFab virtual drive
You can use this amazing tools to see how to mount an iso. This is a good addition to the DVDFab selection of tools that focus on video ripping, alteration and using. The virtual drive is similar to a simplified version of daemon tools but has some nice advantages like support for 18 virtual disks, mounting a blu-ray iso image or folder so that it can be played out in PowerDVD, no adware/advertising tools offered through the install process. Though it doesn’t say on the site compact disk iso images are reinforced, they work fine. DVDFab virtual drive helps to mount 8 types of disc image and can also create the newer.Miniso blu-ray format iso images. It works on home windows XP and above. It is helpful to recognize how to mount an iso.
8 – Virtual clonedrive
Virtual clonedrive is the best way to know how to mount an iso. It is simple to use. It facilitates a variety of image file platforms to mount a virtual disk. Also, it allows up to 8 virtual drives at exactly the same time. While there are no extra or advanced possibilities like creating or burning an iso etc, which is often found in various other software, utilization is really as easy as two times simply clicking an iso image file to car mount it as a drive or right simply clicking the tray icon. This is merely a straightforward, no frills, light on resources and effective image mounting energy that does indeed its job well. Works with from home windows 98 up to Windows 8/8.1 64-little. This will help you to how to mount an iso.
9 – Magicdisc
Magicdisc is a useful way to know how to mount an iso. It is established by the same creator as the favorite magiciso image creation software. It can mount a variety of compact disc/DVD image types and can also generate a compact disc/DVD image from disk. The program does not have any GUI and works totally from the right click framework menu on the system tray icon. It facilitates almost everything from Windows 98 up to Windows 8. Ensure you download the right version as there are 5 different styles available! One for 98, 2000 and me, one for home windows 7 (x86 and x64), another for home windows 8 (x86 and x64), and distinct 32-little bit and 64-bit variations for XP, 2003, 2008 and vista. The software to see how to mount an iso.
Wrapping things up
As you can plainly see the process to utilize an iso image file is quite straightforward. It will not only come in helpful if you want to see its content, but also if you want to extract data files, or to install a software application and never have to burn the iso to a physical disk. While this feature has been no problem finding using free software for quite a while, every third-party request requires that you spend system resources including disk space and storage to set up and run it. By including it in file explorer, home windows 8.1 and home windows 10 make dealing with iso data files easier than it has you been. So you should know how to mount an iso.






